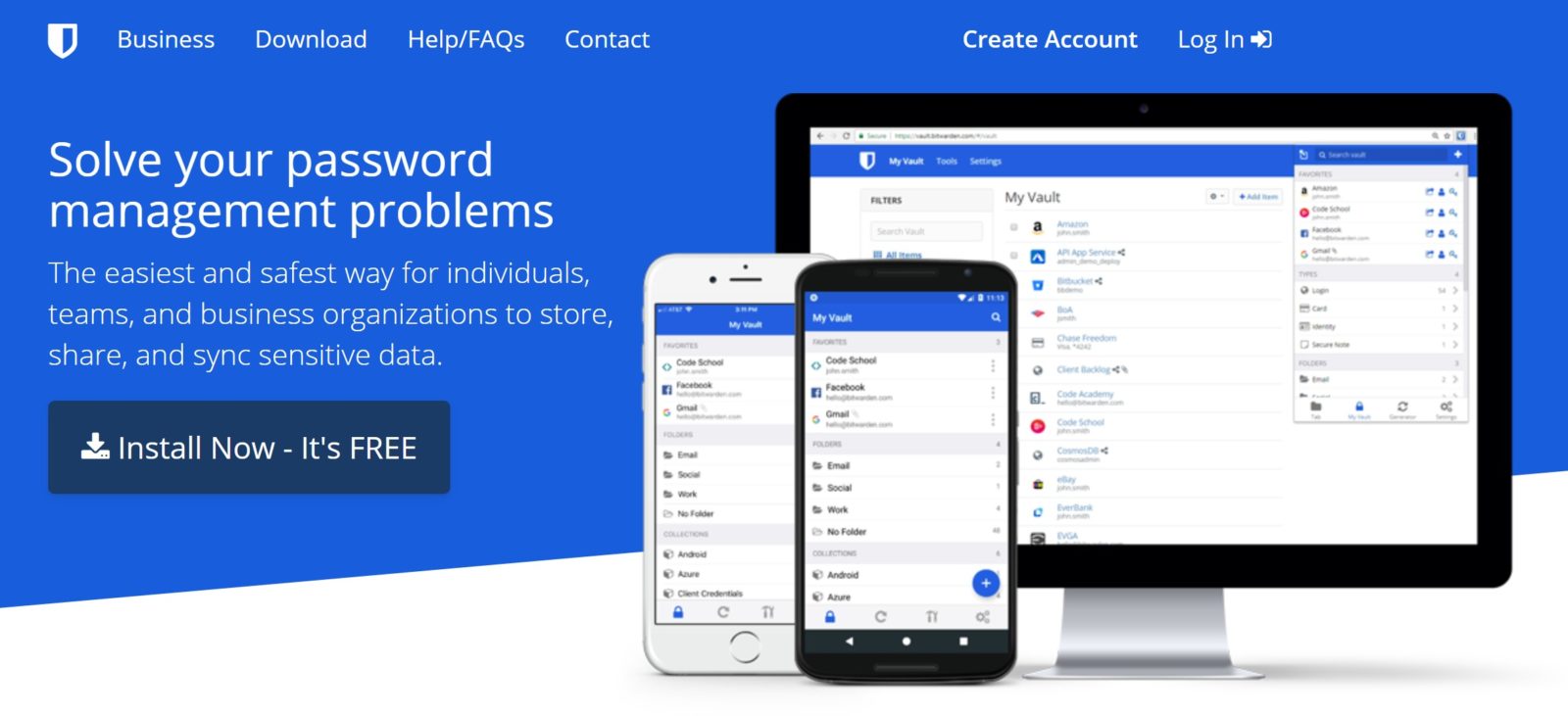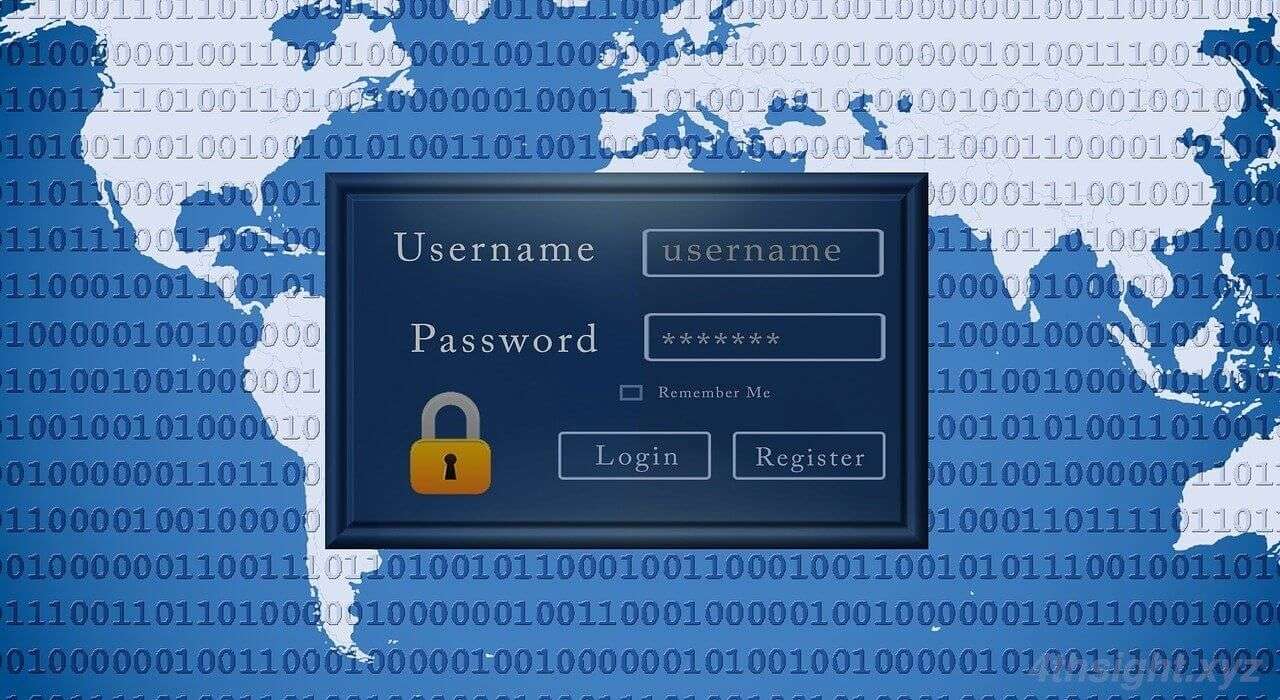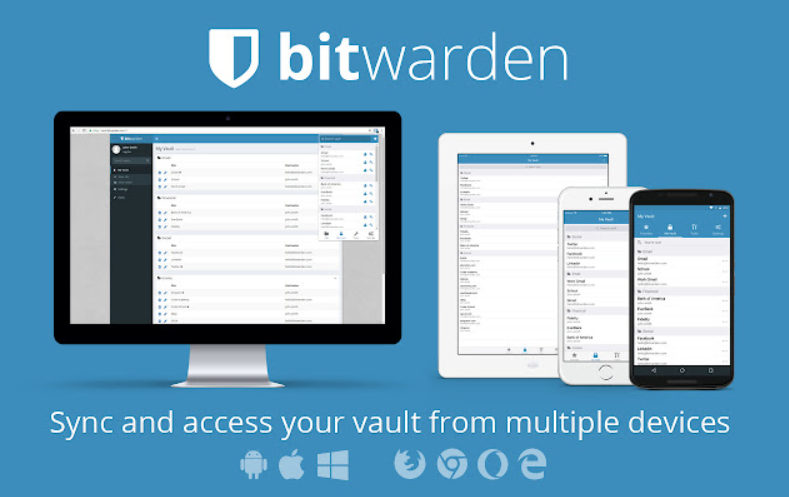2021年2月、パスワードマネージャーをLastPassからbitwardenに切り替えました。
LastPassが2021年3月に利用条件の改悪を予定しており、他のパスワードマネージャーを色々検討した結果、やはり無料で利用できるbitwardenに変更することにしました。
この記事の内容は、私がいろいろなサイトを参照しながら、手探りでbidwardenを利用しての体験・感想を記しています。内容によっては的外れの部分があるかもしれません。その点ご了解の上ご一読ください。
LastPassは便利に使っていましたが…
LastPass以前は、自分にとって覚えやすいルールでパスワードを設定し、Google Chromeの自動入力を使っていました。
パスワードの使い回しはしていませんでしたが、一定のルールで作っていたので、やはりセキュリティーに不安を感じていました。
そこで、「パスワードマネージャー」を導入することにして、2020年9月より、とりあえず利用料無料のLastPassを使ってみることにしました。
最初は恐る恐る使っていました
パスワードはいったん失うとあとが厄介です。
パスワードマネージャーは複雑なパスワードを作ってくれますが、パスワードを変更するときに失敗すると、パスワードを失ってしまう恐れがあります。
自分が把握できていないパスワードを使うことになるわけで、失ってしまったらどうしようと心配でした。
安心のためにデータをエクスポートして、パスワードをかけたZIPファイルにして保存したりしていました。
何度か冷や汗をかきながら、主要なサイトのパスワードを変更し、それなりに便利に使っていました。
2021年3月、利用条件の改悪が…
2021年2月17日、LastPassから「Changes to LastPass Free」という英語のメールが入りました。
Beginning March 16, 2021, LastPass Free will include access on one device type of your choice. The first device you login with on or after March 16 will set your active device type.
If you choose computer as your device type, LastPass Free will work on all computers in your life.
If you choose mobile as your device type, LastPass Free will work on all mobile devices in your life.
要するに、2021年3月16日から、無料アカウントではパソコンかモバイルのどちらかしか使えなくなるということです。
わたしはパソコン2台、タブレット1台、スマホ1台で、LastPassを使ってパスワードを共有しているので、これは困りました。
有料アカウントにするか、他のパスワードマネージャーに乗り換えるか、今回の「LastPass改悪」をテーマに書かれた記事をいろいろと参考にして検討しました。
bitwardenにしました
LastPassの有料アカウント、1password、bitwardenなどを検討し、最終的にbitwardenにしました。
無料でも他の有料パスワードマネージャーと変わらない機能があり、いろいろなサイトを見てもセキュリティーについて問題を指摘する記事もないので、bitwardenを試してみることにしました。
bitwarden導入
以下の手順で導入しました。
- bitwarden.comで無料アカウント作成
- デスクトップアプリ(Windows版)をインストール
- LastPassのデータをエクスポート
- そのデータをbitwardenにインポート
- Google Chromeの拡張機能をインストール
- スマホ(android)にbitwardenアプリをインストール
- LastPassのブラウザ拡張機能とスマホアプリをアンインストール
スマホの自動入力で困りました
自動入力は初期設定では有効になっていないようです。
Google Chromeの拡張機能、スマホのbitwardenアプリ、それぞれで自動入力を有効にしました。
パソコンのGoogle Chromeの自動入力は問題なく動作しましたが、スマホのGoogle Chromeの自動入力が動作しませんでした。
スマホアプリの設定画面で、自動入力サービスをONするだけでは動作せず、以下の3項目すべてをONにすることでようやく動作しました。
- 自動入力サービス ON
- Use Accessibility ON
- Use Draw-Over ON
このあたりは、手探りでやっていますので、根拠についてはあまり理解できていません。
2段階認証を設定しました
いろいろなサイトで推奨されていたのでに、2段階認証の設定をしました。
2段階認証の登録はWEB版のbitwarden.comにログインして設定します。
- 認証アプリAuthyをスマホにインストール
- bitwarden.comで2段階認証を設定
- リカバリーコードを確認
2段階認証はロックを解除するときは動作しません。ログアウト状態からログインするとき動作します。
ロックを解除するときに2段階認証が動作しないので「なんでだろう~?」となっていました。
ロックとログアウトの違い
ロックとは…タイムアウト時の動作を「ロック」に設定すると、タイムアウト時間に機能がいったん停止します。それぞれの版ごとに、PINコードや生体認証を設定して解除します。設定しない場合はマスターパスワードで解除します。私の場合、インストール版とブラウザ拡張機能版はPIN、スマホはPINと生体認証を利用しています。ロック解除では2段階認証はありません。
ログアウトとは…WEB版は画面を消すとログアウトします。ブラウザ拡張機能版、アプリ版では「設定タブ>ログアウト」から意図的にログアウトすることになります。2段階認証を設定している場合は、ログイン時に2段階認証が必要になります。ブラウザ拡張機能版では、意図せずログアウトしている場合もありました。
まとめ
bitwardenは以下の版があります。
- WEB版
(bitwarden.com) - インストール版
(windows・macOS・Linux) - ブラウザ拡張機能版
(Chrome・Safari・Firefox・Edge・他) - モバイルアプリ版
(iOS・Android)
最初、これらの使い分けがわかりませんでした。
保管庫は共通ですが、それぞれの版で機能が微妙に違います。
マスターパスワードの変更、データのエクスポート※・インポート、2段階認証の設定などはWEB版を利用する必要があります。※エクスポートはブラウザ拡張機能版・アプリ版でも可能でした。
インストール版は保管庫の整理に便利ですが、サイトにパスワードを入力するのは、ブラウザ拡張機能版、モバイルアプリ版になるので、インストール版をログインしていてもブラウザで自動入力はしてくれません。とくにインストール版がなくてもよいような気もします。
Windows Helloなどのパソコンの生体認証を使う場合はインストール版で設定するようです。残念ながら、私のパソコンにはWindows Helloの機能はありません。
ロックの解除方法や保管庫のタイムアウト時間などは、利用している版ごとに設定することになります。
私が参考にしたサイト